Uploading the Master records(MM01) to SAP System using Batch Input Recording Method
Steps :-
- Tab Delimited Flat file looks like.
- Go to Transaction Code LSMW.
- Enter the Project , Sub-project , object name and click on Create.
- Enter the short description of Project and click on Continue.
- Enter the short description of Sub project and click on Continue.
- Enter the short description of Object and click on Continue.
- Click on Execute.
Step 1 :- Maintain Object Attributes
- Automatically it selects Radio Button " Maintain Object Attributes ".
- Click on Execute.
- Click on Edit .
- Click on Goto -> " Recording Overview ".
- Click on Create.
- Pop-up will appear.
- Enter the recording name , short description and click on Continue,
- Pop-up will appear.
- Enter the Transaction Code and click on Continue.
- Enter the required field value and click on Enter.
- Select the View and click on Continue.
- Enter the required fields value .
- Click on Save.
- Click on "Default All ".
- Default All technical field name will pull-ups.
- Click on Save and click on Back.
- Click on Back.
- Click on " Batch Input Recording " Radio button and click on F4 help.
- Automatically Recording name will pulls up.
- Click on Back button.
- Click on Save and Back Button.
Step 2 :- Maintain Source Structure.
- System automatically selects " Maintain Source Structure " radio button or else select it and click on Execute.
- Click on Edit.
Step 3 :- Maintain Source Fields.
- System automatically selects " Maintain Source Fields " radio button or else select it and click on Execute.
- System automatically selects " Maintain Structure Relations " radio button or else select it and click on Execute.
- Pop-up will appear.
- Select the source field i.e MATNR.
- Double click on it.
- Looks like,
- Similarly , Place the cursor on MBRSH and Click on Source Field.
- Pop-up will appear.
- Double click on MBRSH.
- Looks like,
- Similarly , Place the cursor on MTART and click on Source Field.
- Pop-up will appear.
- Double click on MTART.
- Pop-up will appear.
- Click on Continue.
- Looks like,
- To assign constant value to the KZSEL_01
- Place the cursor on KZSEL_01 and click on Constant.
- Pop-up will appear.
- Enter the Value as "X" and click on Continue.
- Looks like,
- Similarly , Place the cursor on MAKTX and click on Source Field.
- Pop-up will appear.
- Double click on MAKTX.
- Looks like,
- Similarly , Place the cursor on MEINS and click on Source Field.
- Pop-up will appear.
- Double click on MEINS.
- Pop-up will appear.
- Click on Continue.
- Looks like,
- Click on SAVE and click on Back button.
Step 6 :- Maintain Fixed Values, Translations, User-Defined Routines.
- Automatically it selects Radio Button " Maintain Fixed Values, Translations, User-Defined Routines".
- Click on Execute.
- Click on Back Button.
Step 7 :- Specify Files.
- Click on Edit.
- Double click on " Legacy Data on Front end ".
- Click on File F4 help.
- Select the Source File.
- Enter the name.
- Select the required fields and click on Continue.
- Click on Save and click on Back.
- Select the Assign Files radio button and click on Execute.
- Click on Edit.
- Click on Save and click on Back button.
- Select the Radio button and click on Execute.
- Click on Execute.
- Looks like,
- Click on Back .
- Click on Back.
- Click on Display Read data Radio button and click on Execute.
- Pop-up will appear.
- Click on Continue.
- Looks like ,
- Click on Back.
Step 11 :- Convert Data.
- Select Convert Data Radio button and click on Execute.
- Click on Execute.
- Looks like,
- Twice click on Back.
Step 12 :- Display Convert Data.
- Click on Display converted data and click on Execute.
- Pop-up will appear,
- Click on Continue.
- Looks like,
- To cross check , double click on any record.
- Twice click on Back button.
Step 13 :- Create Batch Input Session.
- Click on Create Batch Input Session Radio button and click on Execute.
- Check the Keep Batch Input folder and click on Execute.
- Pop-up will appear.
- Click on Continue.
Step 14 :- Run Batch Input Session.
- Select the "Run Batch Input Session " radio button and click on Execute.
- Select the Session name and click on Process.
- Select the Processing Mode and Click on Process.
- Keep on pressing OK_Code till all records are created.
- At the end pop-up will appear.
- Click on Session Overview.
- Successfully all the records are created.
Cross-Check
- Go to Transaction Code SE11.
- Enter the Table name MARA and click on Display.
- Click on Contents.
- Enter the Flat file material number and click on Execute.
Output
- Records are created successfully.


















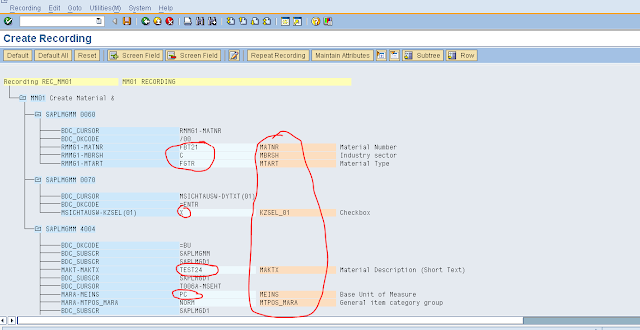


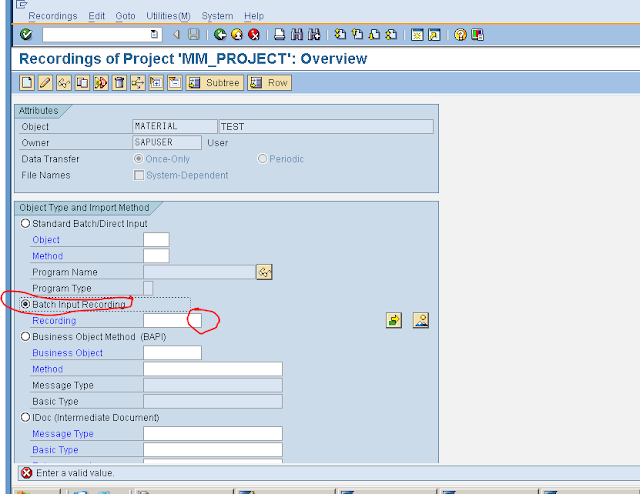











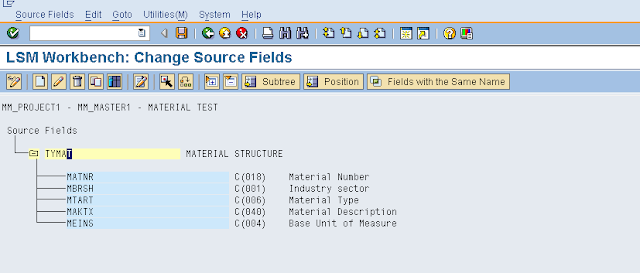









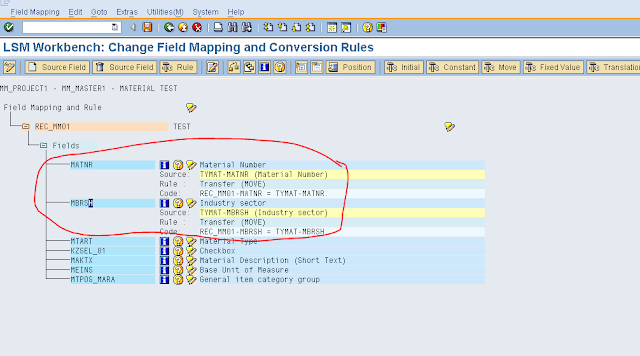

























































Comments
Post a Comment